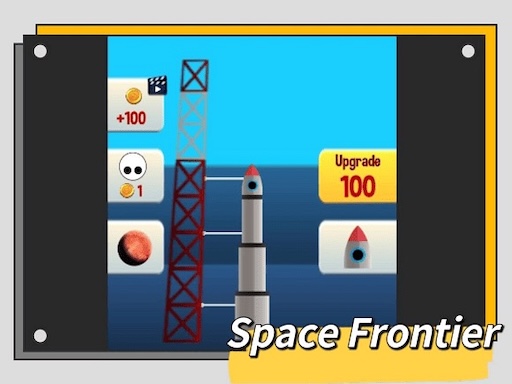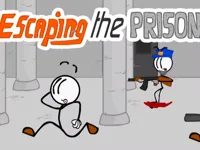Home
New Games
Best Games
Featured Games
Played Games

Racing Games

Action Games

Puzzle Games
More Categories

Driving

Classic

iPhone

free games for your website

First Person Shooter

Nails

Match3

Board

Fall Guys

monstertruck

Super

Obstacle
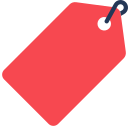
More Tags
Blog
Contact
YouTube
Terms
About
X GameMonetize
Privacy
GameMonetize.com ©2025